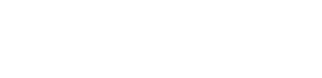Motorola Moto G6 - Přenos ze zařízení Android
Přenos ze zařízení Android pro Motorola Moto G6
Pokud potřebujete přejít ze starého zařízení Android na novější, budete pochopitelně chtít přenést všechny své aplikace a data. Naštěstí je to snadné a Google nabízí několik možností.
Automatické zálohování:
Pro automatické zálohování můžete použít Disk Google.
- Otevřete Disk Google na původním smartphonu a přihlaste se pomocí svého účtu Google.
- Klepněte na tři pomlčky vlevo nahoře a přejděte na „Nastavení“.
- Poté klepněte na možnosti „Vytvořit zálohu“ a „Obnovit“.
- Zapněte možnost „Vytvořit zálohu na Disk Google“.
- Když nové zařízení poprvé zapnete, připojíte je k síti Wi-Fi.
- Přihlaste se k Disku Google pomocí stejného účtu Google, který jste používali na původním smartphonu.
- Vyberte název původního smartphonu ze seznamu záloh.
- Určete, která data a aplikace chcete mít na novém smartphonu.
Fotky Google:
K zálohování všech fotek můžete použít aplikaci Fotky Google.
- Otevřete Fotky Google na původním smartphonu a přihlaste se pomocí svého účtu Google.
- Klepněte na tři pomlčky vlevo nahoře a přejděte na možnost „Zálohování a synchronizace“.
- Poté zapněte funkci „Zálohování a synchronizace“.
- Můžete také určit složky, které chcete synchronizovat.
- Když nové zařízení poprvé zapnete, připojíte je k síti Wi-Fi.
- Přihlaste se k Fotkám Google pomocí stejného účtu Google, který jste používali na původním smartphonu.
- Nyní můžete prohlížet všechny své fotografie a videa!
Disk Google:
K přenosu určitých souborů můžete použít Disk Google.
- Otevřete Disk Google na původním smartphonu a přihlaste se pomocí svého účtu Google.
- Klepněte na modré plus vpravo dole a klepněte na tlačítko „Nahrát“.
- Poté klepněte na možnosti „Vytvořit zálohu“ a „Obnovit“.
- Vyberte soubory, které chcete přenést. Pokud podržíte obrazovku déle, můžete vybrat několik souborů současně.
- Pokud chcete přenést celou složku, přejděte do složky, klepněte na tři pomlčky vlevo nahoře a klepněte na možnost „Vybrat vše“.
- Když nové zařízení poprvé zapnete, připojíte je k síti Wi-Fi.
- Přihlaste se k Disku Google pomocí stejného účtu Google, který jste používali na původním smartphonu.
- Podržením vyberte soubory, které chcete přenést.
- Klepněte na symbol „Stáhnout“.
- Soubory budou nyní přeneseny do nového zařízení.
Přenos Whatsapp:
Můžete také přenést nastavení a historii aplikace Whatsapp.
- Otevřete aplikaci WhatsApp na původním smartphonu.
- Klepněte na tři tečky nahoře a poté klepněte na možnost „Nastavení““
- Poté klikněte na možnosti „Chaty“ a „Záloha chatů“
- Klikněte na možnost „Účet“ a vyberte účet Google, do kterého chcete zálohovat.
- Klepněte na možnost „Vytvořit zálohu na Disk Google“ a poté na časové okno, do kterého je nutné zálohu vytvořit.
- Klepněte na zelené tlačítko „Vytvořit zálohu“.
- Používáte na novém telefonu nové číslo? Poté klikněte na položky „Nastavení“, „Účet“, „Změnit číslo“.
- Postupujte podle instrukcí.
- Ujistěte se, že v novém telefonu používáte stejný účet Google.
- Stáhněte si aplikaci Whatsapp a postupujte podle pokynů s novým telefonním číslem.
- Budete požádáni o nahrání zálohy do telefonu. Vyberte tuto možnost.
- Zatímco se budou starší chaty stahovat, můžete již aplikaci Whatsapp používat.