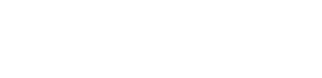Motorola Moto G6 - Vytvoření zálohy
Vytvoření zálohy pro Motorola Moto G6
Jak zálohovat data na Androidu
Abyste předešli ztrátě cenných dat v případě ztráty nebo poškození smartphonu, je důležité zálohovat svá data. Zálohování zahrnuje nejen fotografie, ale také aplikace, kontakty, konverzace z WhatsApp a další klíčová data. Níže najdete návod, jak provést zálohování na různých verzích Androidu.
Zálohování na Android 13 a Android 14
Zálohování fotografií
- Otevřete „Disk Google“ na svém zařízení.
- Klepněte na profilovou ikonu v pravém horním rohu obrazovky.
- Vyberte možnost „Nastavení“.
- Pod nadpisem „Fotky Google“ klepněte na přepínač vedle položky „Přidávat automaticky“, čímž povolíte automatické zálohování fotografií.
Zálohování dat aplikací a zařízení
- Otevřete „Nastavení“ vašeho telefonu.
- Vyberte možnost „Systém“ a poté „Zálohování“.
- Klepněte na „Zálohovat nyní“ a zvolte účet Google, na který chcete zálohovat svá data.
- Klepnutím na přepínač „Automatické zálohování“ povolíte automatické zálohování vašich dat a aplikací.
Zálohování konverzací WhatsApp
- Otevřete aplikaci WhatsApp.
- Klepněte na tři tečky v pravé horní části obrazovky a přejděte do „Nastavení“.
- Vyberte „Chaty“ a poté klepněte na „Zálohování chatu“.
- Zvolte, zda chcete zálohovat na „Google Disk“ a nastavte frekvenci zálohování podle svých preferencí.
Zálohování na Android 10, Android 11 a Android 12
Zálohování fotografií
- Otevřete aplikaci „Disk Google“.
- Klepněte na profilovou ikonu v pravém horním rohu.
- Přejděte do „Nastavení“ a poté do “Fotky Google“.
- Zapněte možnost „Přidávat automaticky“, aby byly vaše fotografie zálohovány automaticky.
Zálohování dat aplikací a zařízení
- Otevřete „Nastavení“.
- Přejděte do sekce „Systém“ a vyberte „Zálohování“.
- Zvolte účet Google, na který chcete data zálohovat, a zapněte „Automatické zálohování“.
- Pokud chcete zálohovat ihned, klepněte na „Zálohovat nyní“.
Zálohování hovorů WhatsApp
- Otevřete WhatsApp.
- Přejděte do Nastavení pomocí tří teček v pravém horním rohu.
- Vyberte „Chaty" a poté „Zálohování chatu“.
- Nastavte zálohování na „Google Disk“ a upravte nastavení frekvence zálohování.
Zálohování na Android 9
Zálohování fotografií
- Otevřete aplikaci „Disk Google“.
- Klepněte na tři vodorovné čáry v levém horním rohu obrazovky.
- Přejděte do „Nastavení“ a zapněte možnost „Přidávat automaticky“ pod nadpisem „Fotky Google“.
Zálohování dat aplikací a zařízení
- Otevřete aplikaci „Disk Google“.
- Klepněte na tři vodorovné čáry v levém horním rohu obrazovky.
- Přejděte do „Nastavení“ a vyberte možnost „Zálohování a obnova“.
- Klepněte na „Zálohování“ a aktivujte „Automatické zálohování“.
- Zvolte účet Google, na který chcete data zálohovat.
Zálohování hovorů WhatsApp
- Otevřete WhatsApp.
- Přejděte do Nastavení pomocí tří teček v pravém horním rohu obrazovky.
- Vyberte „Chaty“ a poté „Zálohování chatu“.
- Zvolte frekvenci zálohování a propojte s „Google Diskem“.
Zálohování na Android 7
Zálohování fotografií
- Otevřete aplikaci „Disk Google“.
- Klepněte na tři vodorovné čáry v levém horním rohu obrazovky.
- Přejděte do „Nastavení“ a zapněte možnost „Přidávat automaticky“ pod nadpisem „Fotky Google“.
Zálohování dat aplikací a zařízení
- Otevřete aplikaci „Disk Google“.
- Klepněte na tři vodorovné čáry v levém horním rohu obrazovky.
- Přejděte do „Nastavení“ a vyberte možnost „Zálohování a obnova“.
- Klepněte na „Zálohování“ a aktivujte „Automatické zálohování“.
- Zvolte účet Google, na který chcete data zálohovat.
Zálohování hovorů WhatsApp
- Otevřete WhatsApp.
- Přejděte do „Nastavení“ pomocí tří teček v pravém horním rohu obrazovky.
- Vyberte „Chaty“ a poté „Zálohování chatu“.
- Zvolte frekvenci zálohování a propojte s „Google Diskem“.