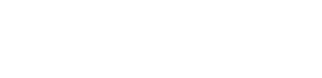Huawei Y6 (2019) - Software update
Software update for the Huawei Y6 (2019)
Regular software updates are crucial for maintaining the speed, security, and overall performance of your smartphone. Updates enhance existing features, introduce new ones, and fix bugs or glitches that can slow down your phone over time. They also protect against the latest security vulnerabilities, safeguarding your personal data and sensitive information.
By staying current with updates, you can enjoy optimizations for battery life, improved app compatibility, and exciting new functionalities. Whether it’s a fresh camera mode, an upgraded user interface, or better integration with other devices, keeping your phone updated ensures you get the most out of your smartphone.
Don’t forget to back up your data before installing updates, especially major ones, to avoid any potential data loss.
Software updates for Android 15 and Android 14
- Swipe up to access your apps and tap Settings.
- Scroll down and tap About Phone.
- Tap System Updates.
- Your phone will check for available updates automatically.
- If an update is available, tap Download and Install.
- Once the download is complete, tap Restart Now to Update.
- Your phone will restart and install the latest software update.
Android 15 and 14 updates are faster and more efficient, bringing features like enhanced privacy controls, improved Health Connect functionality, and optimization for foldable phones and larger screens.
Software updates for Android 13 and Android 12
- Open the Settings app.
- Scroll down and tap About Phone.
- Tap System Updates.
- Your phone will check for updates automatically.
- If an update is available, tap Download and follow the instructions on-screen.
- Once downloaded, tap Restart Now to install the update.
- Your phone will restart and complete the update installation.
Android 13 and 12 updates often bring enhancements to Google apps, privacy features like the Photo Picker, and upgrades to the media player for smoother music and video playback.
Troubleshooting common issues
Not enough storage:
If there isn’t enough space to download an update, delete unused apps or clear cached data. Go to Settings > Storage to manage your files.Update not showing up:
If no update is available, your phone may already be up-to-date, or the update is rolling out in phases. Check again later.Update failed:
Ensure your phone has a stable internet connection, enough storage, and sufficient battery life. Restart your phone and try again if the update fails.Device compatibility:
Older Android models may no longer receive updates. Check the manufacturer’s website for information on software support for your specific device.